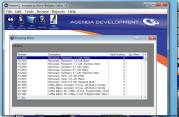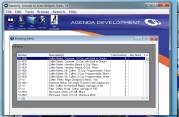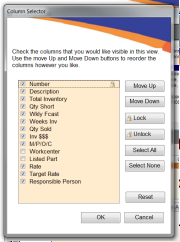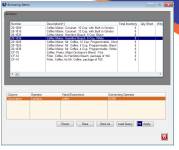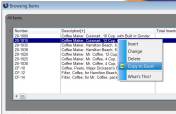Browse tables show you a list of related items. The one on the left shows a list of part numbers. Items in the list are usually sorted by the first column. Sometimes there are more columns displayed to the right. You can use the horizontal slider control to scroll the list to see other items.
You can move through the list by pressing the cursor up & down keys. You can also move by clicking in the vertical slider region.
To locate an item quickly, just start typing. In this list of part numbers, pressing the "5" key would move the selector bar to the first part number starting with "5". Pressing "4" next would move to the first part starting with "54". This is a very fast way of locating items.
|